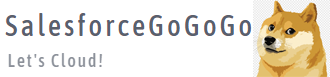课题:从Salesforce Marketing Cloud传输数据到Personalization
事前准备①:创建用户的Attribute


事前准备②:在【データエクステンション】data extensions中创建一个与用户的Attribute相对应的表。
名称为:SM_To_PS_User_de

事前准备③:建SFTP的用户名
在【Security】?【Manage SFTP Configuration】里面创建一个FTP的用户名。
点击【Create SFTP User】

输入Label,然后数据集选择,Dev,最后点击【Create】

然后我们会自动下载如下文本文件,里面存放的是FTP的用户名和密码。在事前准备④:设置文件保存的场所中会用到。

事前准备④:设置文件保存的场所

选择【ファイルの場所】,再点击【作成】

在下面填写事前准备③:建SFTP的用户名中下载的FTP用户名和密码。
需要注意的是URL里面包含FTP的路径,还有存放文件的相对路径【dev/inbound/user2】
全部就是
sftp.australia-3.evergage.com/dev/inbound/user2
最后点击【保存】

Step1:打开automation Studio,点击【新しいオートメーション】

输入Automation的名称,再点击【完了】按钮。

关于【開始ソース】,这个是指定我们创建的Automation在什么情况下会被执行。
然后我们把Shedule给拖过去。

按下来点击【構成する】按钮来设置这个Batch执行的时间。

设置好执行时间后,点击【完了】按钮。

设置完成后,就会变成如下的状态。显示详细执行的时间。

Step2:添加数据查询的功能模块【SQLクエリ】
添加数据查询的功能模块【SQLクエリ】,并添加注释。
※先添加功能模块,后面再设置具体内容

Step3:添加数据抽出【データ抽出】
添加数据抽出【データ抽出】,并添加注释。
※先添加功能模块,后面再设置具体内容

Step4:添加数据抽出【データ抽出】
再次添加一个数据抽出功能【データ抽出】,并添加注释。
※先添加功能模块,后面再设置具体内容

Step5:添加文件传送功能【ファイル転送】
添加一个文件传送功能【ファイル転送】,并添加注释。
※先添加功能模块,后面再设置具体内容

Step6:设置数据查询【SQLクエリ】
点击【選択】

点击【新しいクエリアクティビティ】New Query Activity

输入查询的名称,并点击Next

下面就是我们需要填写SQL语句的地方。

在写SQL语句之前,我们先来打开MarketingCloud存放数据的地方。
点击【Contact Builder】

随后再打开【データエクステンション】data extensions
这个date extensions,是Marketing Cloud存放数据的地方。

会員カード番号,会員ランク名,会員番号,メールアドレス等字段,是我们需要取得的字段。

再结合事前准备②:Attribute的准备中的Attribute,我们需要创建一个SQL语句。
SELECT
[会員カード番号] AS 'attribute:member_card_id',
[会員ランク名] AS 'attribute:memberRank',
[会員番号] AS 'attribute:memberId',
[メールアドレス] AS 'attribute:emailAddress',
[LINE ID] AS 'attribute:lineID',
[GUID] AS 'attribute:sfmcContactKey',
[GUID] AS 'attribute:customerId',
[GUID] AS 'attribute:profileId'
FROM
[mst_eccustomer_sendable_de]把写好的SQL语句填写到下面。再点击【Next】

在事前准备②里面,创建的表【SM_To_PS_User_de】为目标表。
然后数据的事件【データアクション】,选择为OverWrite,并点出【Next】

再次点击【Next】,然后点击【终了】结束SQL创建。

Step6:设置数据抽出【データ抽出】


填写各个项目,
其中ファイルの命名パターン的值为下,这个是生成文件名称的格式。
user-%%Year%%-%%Month%%-%%Day%%_%%Hour%%-00-00.csv
然后点击【Next】

在点击【Next】之前,我们先取得表的外部Key。
打开data extension ,找到【SM_To_PS_User_de】表,然后把表【SM_To_PS_User_de】的外部Key给取出来。

然后点击【Next】,展示如下的页面。
在DeCustomerKey里面,填写表【SM_To_PS_User_de】的外部Key。
关选择上【Has Column Headers】和【Text Qualified】

最后就是点击【终了】完成数据抽出的设定。

Step7:设置第二个数据抽出【データ抽出】

填写各个项目,
然后ファイルの命名パターン的值如下
user-%%Year%%-%%Month%%-%%Day%%_%%Hour%%-00-00.csv
然后点击【Next】

选择转化的数据格式为UTF8
并选择上Is File In Safe House
然后点击【Next】

最后点击【终了】来保存。

Step8:设置文件传送【ファイル転送】



填写ファイルの命名パターン内容如下
user-%%Year%%-%%Month%%-%%Day%%_%%Hour%%-00-00.csv
然后选择目标FTP:デスティネーション,
这个是在准备工作④设置文件保存的场里面的设置内容

最后就是点击【终了】结束设置。